The new iPhone 15 Pro and iPhone 15 Pro Max have the most impressive cameras Apple has created to date. Here’s how you can get the most out of them to make your photos and videos look stunning.
Between updates with iOS and enhancements to the hardware, Apple’s stock Camera app gets more powerful every year. Here is your definitive guide to the camera app.
Table of Contents
How to master the camera app on iPhone 15 Pro — Physical buttons
Unbeknownst to many, the volume up and volume down buttons can iPhone can be used to capture photos — similar to a physical shutter button on a camera.
Press either the up or down volume buttons to instantly capture a photo, without having to press the on-screen shutter button. Some users find this easier and cause less movement of the phone when taking the picture.
If you hold down either button, a video will begin recording. The on-screen shutter button will morph into a red circle and a red timer will appear at the top of the screen to indicate a video being captured.
By heading into Settings and selecting Camera, you can toggle on an option to use the volume up button to capture burst photos instead.
In that situation, you still hold the volume down button to start a video but the volume up will capture a series of burst photos until you release the button.
Both of the pro phones have the new programmable Action Button. In settings, you can choose from several different functions for this button including turning on the flashlight or starting a voice memo.
Since we’re talking cameras, one of the preset options for the Action Button is to open the stock Camera app. It even has options for jumping into various modes including photo, selfie, video, portrait, and portrait selfie.
To customize further, you open a third-party camera app. Choose Shortcut as the option and then “open app.”
You can choose any third-party app but we like Halide due to its support of new features such as its zero-lag shutter and upcoming support for HDR.
How to master the camera app on iPhone 15 Pro – On screen controls
In the camera app, there are lots of controls on display, some of which aren’t readily apparent. One of them hides within the shutter button itself.
Everyone knows that you can take a photo by tapping the shutter button, but some may not know about QuickTake. With QuickTake, you can start capturing burst photos or a video without swapping shooting modes.
When you tap and hold the shutter button, it will start recording a video. When you release the shutter button, the video capture will stop.
While you are recording a QuickTake video, you can slide the shutter button to the right and it will lock into video mode so you don’t have to keep holding the button down.
Apple even adds this wonderful animation where the red square that denotes the video recording will morph into a red circle as you drag. That circle, by the way, can be tapped to take a photo while recording a video.
Similarly, holding the shutter button and quickly dragging to the left will start shooting burst photos. Once you release the shutter, the burst photos will stop.
Zoom levels on iPhone 15 Pro and iPhone 15 Pro Max
Both iPhone 15 Pro and iPhone 15 Pro Max have the same two Main and ultra-wide cameras. The Main camera is your 1X zoom, while the ultra wide represents .5X zoom.
They differ since the iPhone 15 Pro Max has 5X optical zoom on the tele lens while the iPhone 15 Pro sticks with 3X optical zoom.
Controlling them works very similarly. You can tap any of the four on-screen buttons to move between .5X, 1X, 2X, and 3X/5X zoom levels.
The Main camera has an extra trick whereby tapping the 1X button, you can adjust the main zoom to 1.2X or 1.5X as well. These are 24mm, 28mm, and 35mm focal lengths.
By jumping into the camera settings again, you can choose one of these as the default for that Main camera.
When you tap and hold any of the zoom levels, you can swipe left or right to open up a granular adjustment wheel. It gives you much more control over how much you zoom in versus trying to pinch in or out on the screen.
It’s a great, one-handed way to adjust your shot. The wheel will automatically recede when you let go of the screen or, you can swipe it away.
How to master the camera app on iPhone 15 Pro – Additional controls and settings
While shooting photos or videos, you can swipe left and right to move between the different camera modes. For photo modes, you can move between photo, portrait, and panorama, then for video, you have cinematic and slo-mo.
You can tap anywhere on the screen to set your focus for a shot and holding will lock the exposure. Tapping your subject and sliding your finger up and down will adjust the exposure level on the fly.
Once you’ve gone through the basics, we can move to the more advanced controls. On top of the camera app interface are several of those controls.
The ones displayed on top of the app are the most commonly used, such as the flash, night mode, and shared library icons on the left with the Live Photos toggle on the right.
Tapping the caret in the center will open a settings tray at the bottom of the app, situated just above the shutter button. Some tools may be dupicates from the top, but they may offer more control.
First, we have the flash icon again. At the top, you only have on and off, while in this tray, you have on, off, or auto to choose from.
Then is the night mode toggle, but unlike the top, here you can also choose the duration for the shutter. It will automatically adjust the length based on how dark the room is and how steady you hold the phone.
If you’re moving around a bit, it will give you a three-second shutter at most, but if your phone is on a tripod, it could stay open for as long as 30 seconds.
Live Photos, you too have on, auto, or off to choose from. We love Life Photos because they capture frames before and after the shot and even can animate your photos after capture.
Photographic Styles is up next in the queue, represented by stacked squares. There are five styles to choose from — standard, rich, vibrant, warm, and cool.
Each of these you can customize by adjusting the tone and warmth. A reset button exists for each style to go back to the default.
Aspect ratio (4:3, 1:1, and 16:9 options), exposure compensation, timer, filters, and shared library round out the other settings.
Beyond your standard modes, there are extra modes for both photos and videos you can opt to enable. We briefly discussed night mode above, that gets enabled automatically, but there are a couple of others to discuss.
Macro mode utilizes the ultra-wide lens to snap photos close to your subjects. Like night mode, it automatically is enabled when your camera detects the subject close to the phone.
You’ll know it is in macro mode when a little flower icon appears in the lower-left corner of the interface. There is an option inside of the Camera app settings to make macro mode optional and you can turn it off by tapping that flower icon.
That brings us to portrait mode. You don’t always have to switch to portrait mode on the new iPhones to capture a portrait image.
It sounds confusing, but when the Camera app detects a person, dog, or cat on screen, it will capture depth data for a portrait shot. You’ll know this happens by a stylized f showing up in the lower corner, where you can adjust the amount of blur.
When you shoot a standard Live Photo and depth data also gets captured, you can choose between the two types when viewing the photo.
It’s a “best of both worlds” situation because every photo of your pet or child can be a Live Photo as they move, or you can switch it to portrait mode for the stylized look.
Portrait mode still exists in the Camera app though, which is useful if you’re trying to take a picture of a cocktail, an item, or another animal.
Action mode is for shooting video and will stabilize incredibly shaky shots. You can enable it by tapping the running icon when in video mode.
Video on iPhone 15 Pro and iPhone 15 Pro Max
You can choose either slo-mo, which will record video at up to 240 frames per second, and Cinematic mode when recording video.
Cinematic is portrait mode for video — more or less. It tracks your subject, keeping it in focus while applying a blur to the background.
The focus can move between points on the screen and even be adjusted after the fact. It got upgraded for the iPhone 15 series to capture 24, 35, or 30 frames per second.
For professionals or those who want more control, video can be filmed in ProRes with HDR, SDR, or log color options. Video can be recorded directly to an external SSD when connected via USB-C.
How to master the camera app on iPhone 15 Pro – Other settings
If that wasn’t enough, here are a few more detailed settings to consider when configuring the Camera app.
For photos, you can enable RAW. RAW will capture more detail in the highlights and shadows that users can bring out in editing the shots.
Apple bundles the RAW photo settings under the “Pro Default” settings and lets users choose between large 48MP JPEG shots called JPEG Max, ProRAW photos at 12MP, or ProRAW Max which are at 48MP.
Regular photos shot with the main lens can now be captured in a new 24MP mode compared to before when it was always a compressed 12MP.
Video can have HDR enabled or not enabled. While HDR and Dolby Vision look great, it can make it more complicated when editing if you move it to something like Final Cut Pro.
Thanks to iOS 17, there is also a new level tool for the camera app that will show a small line on the screen so you can keep your horizon while taking a photo or video.
Get shooting
That covers nearly all of the ins and outs of Apple’s increasingly powerful stock Camera app on the iPhone 15 Pro and iPhone 15 Pro Max.
Take your newfound knowledge and go capture some truly amazing photos and videos.



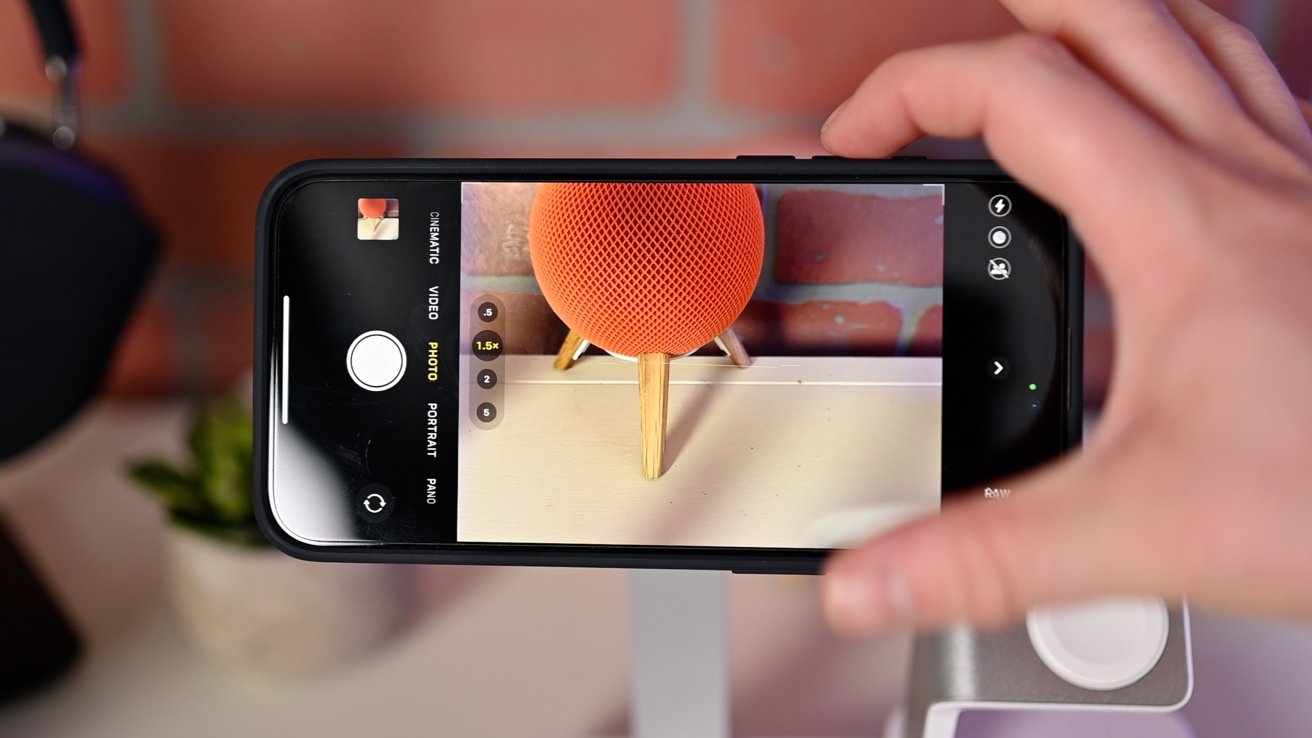
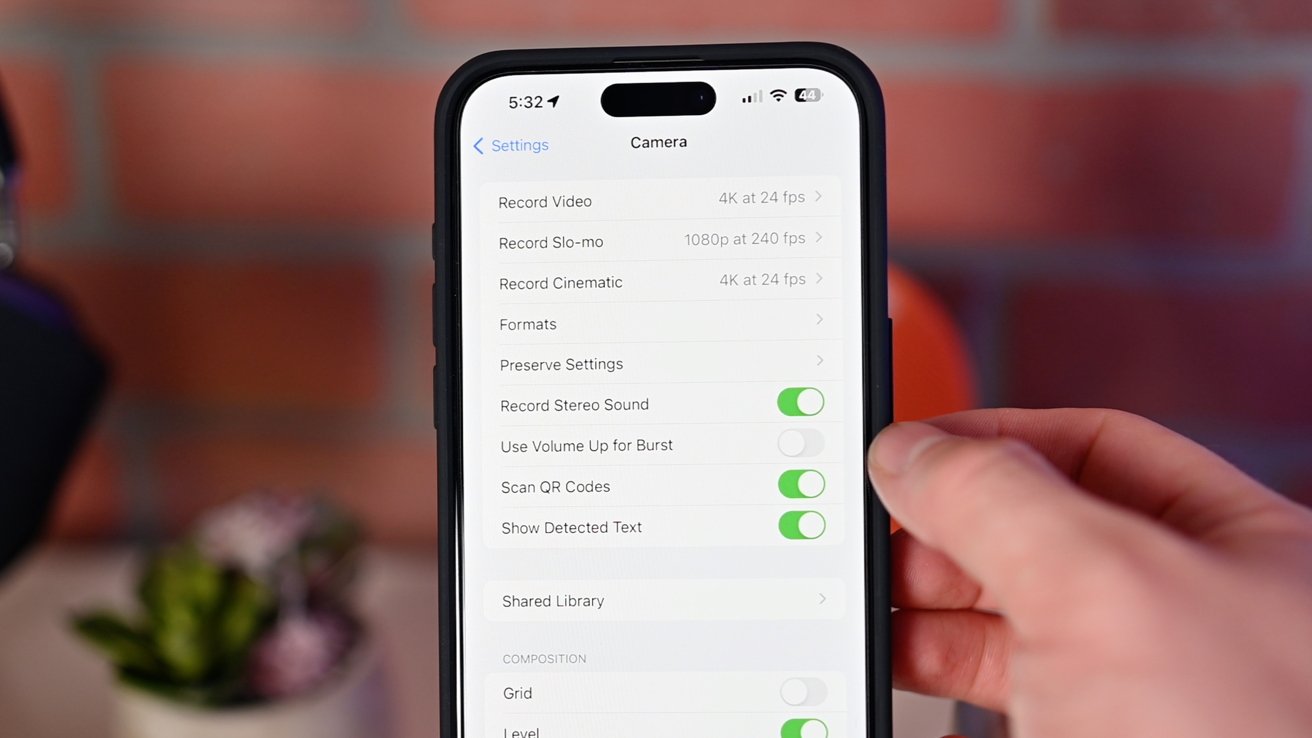

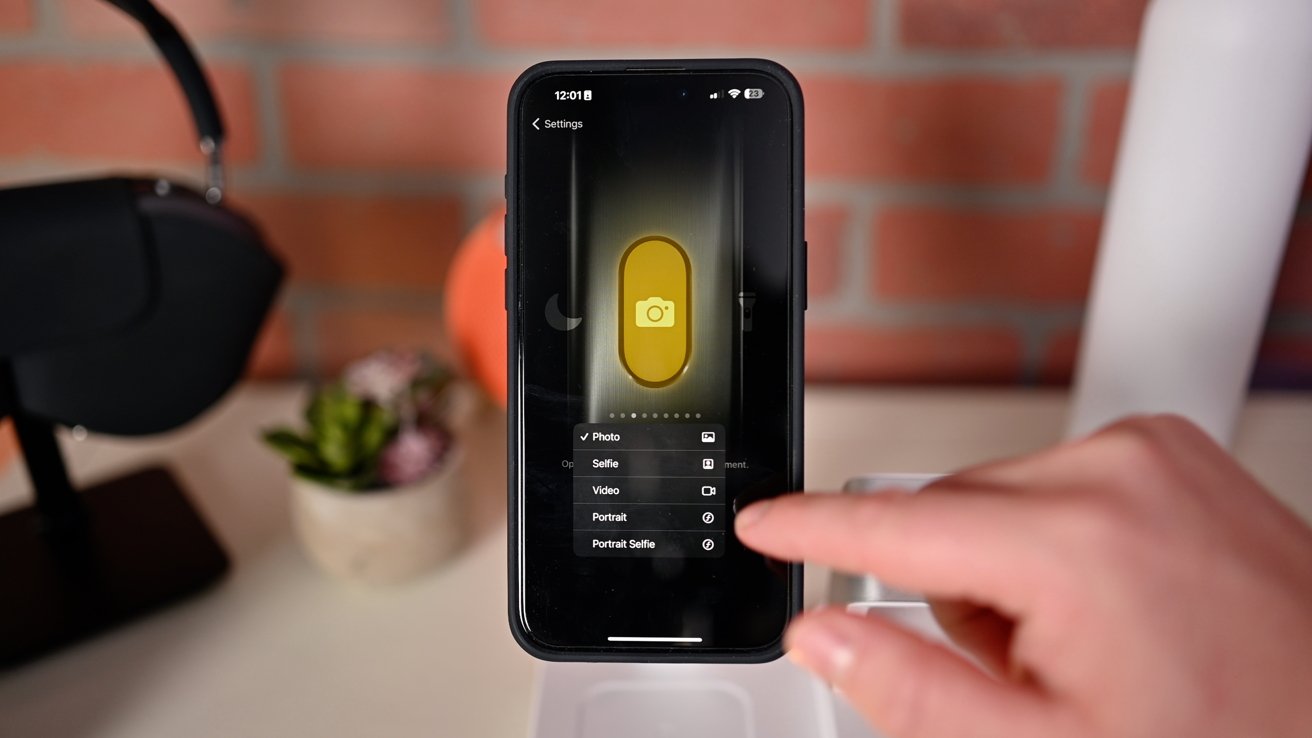
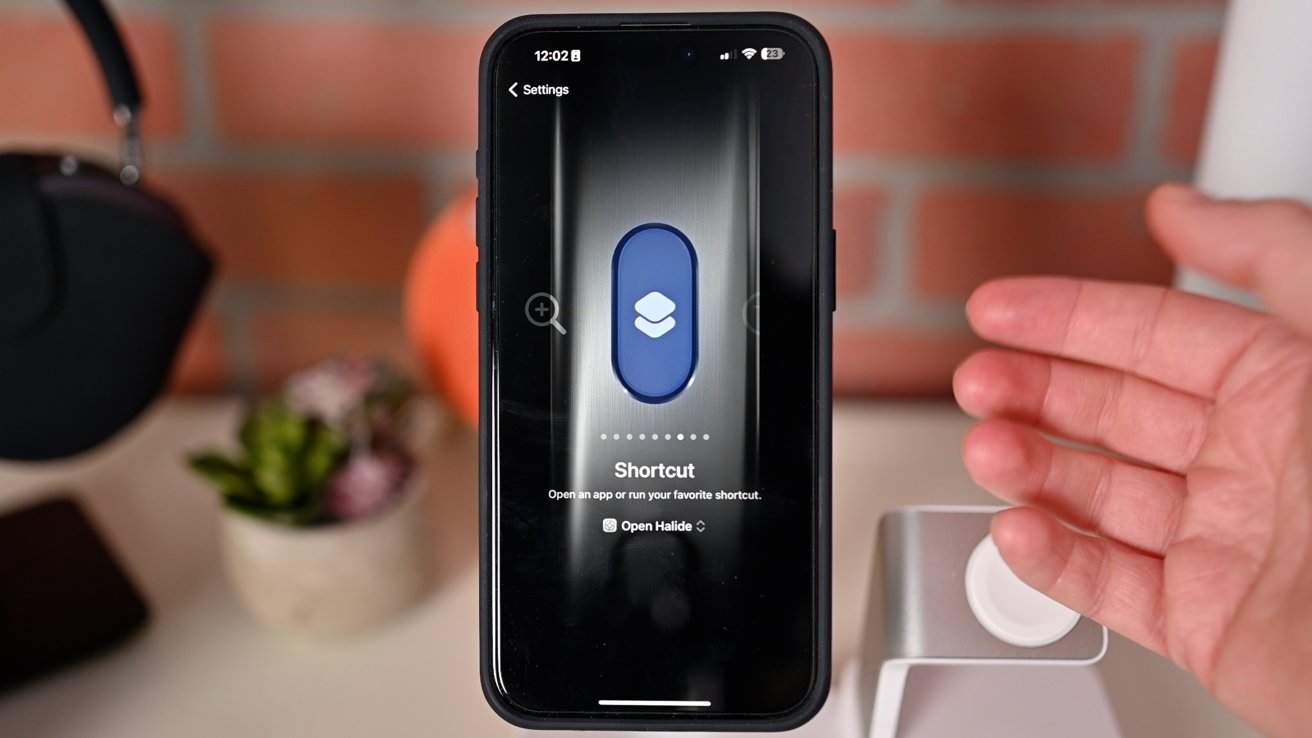
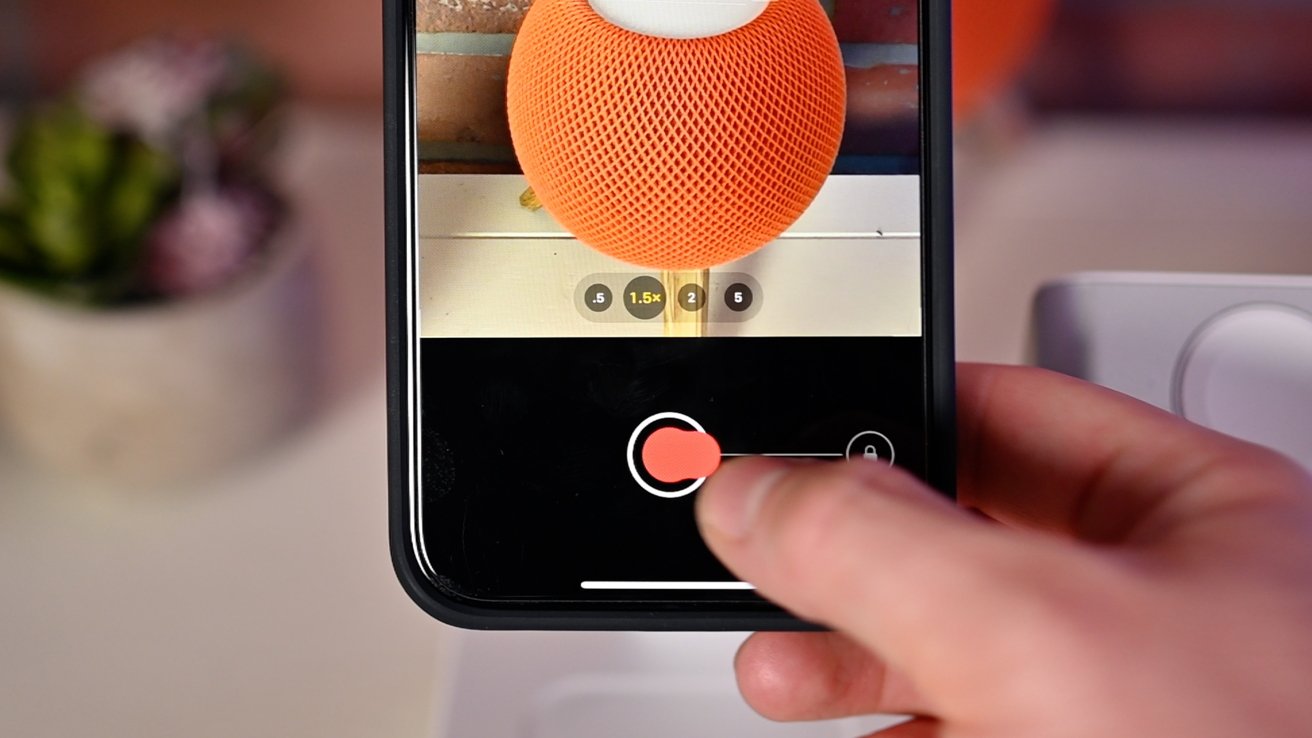
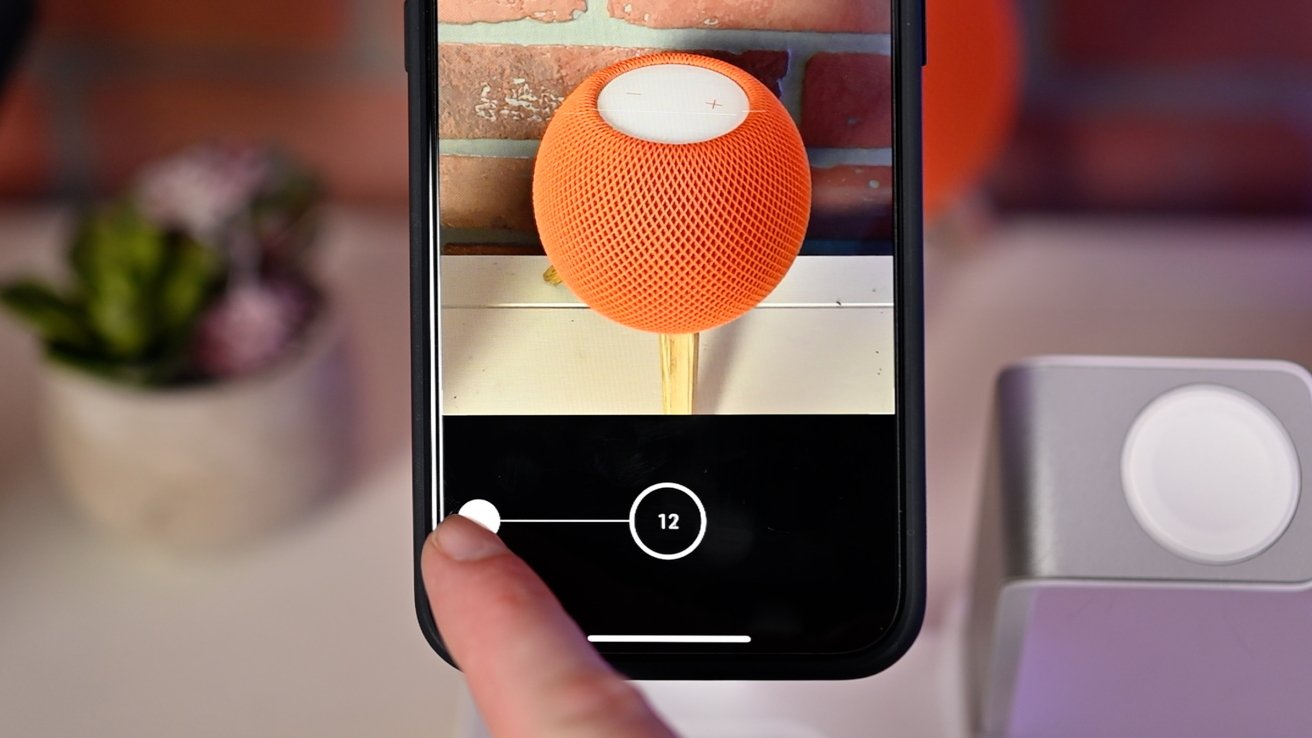
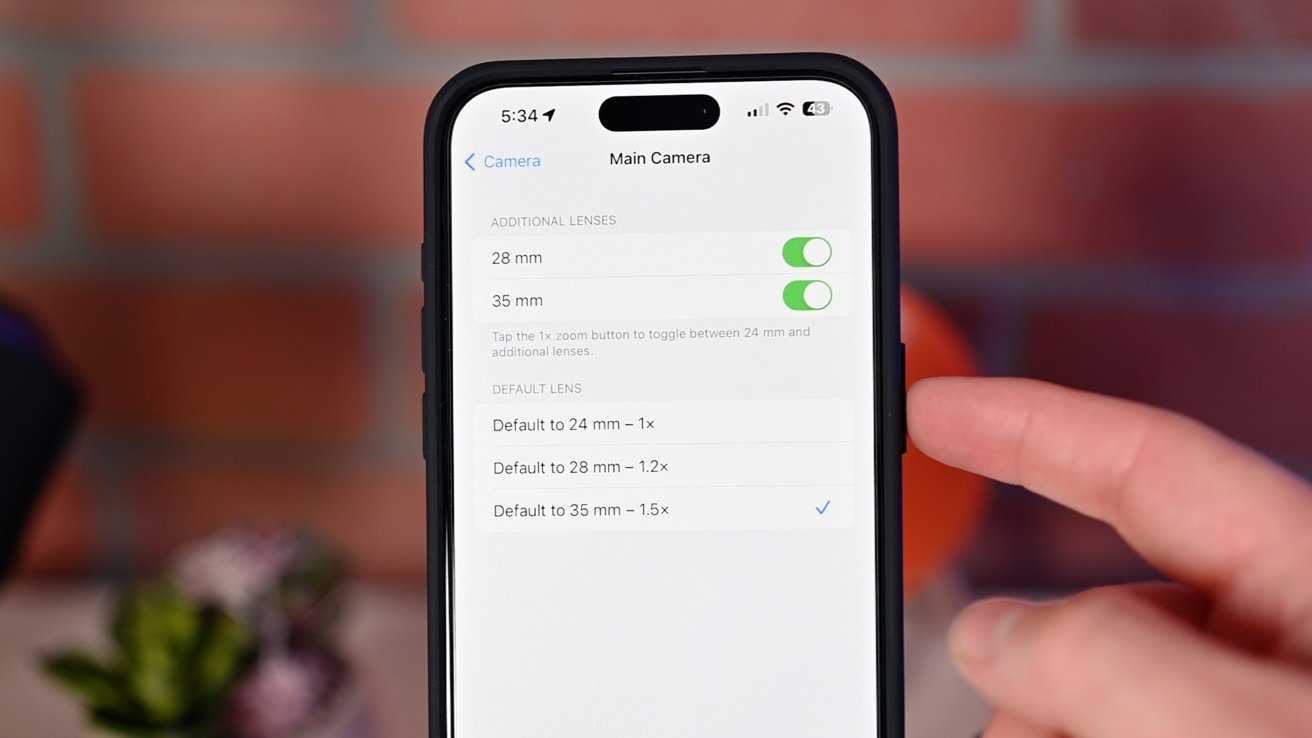
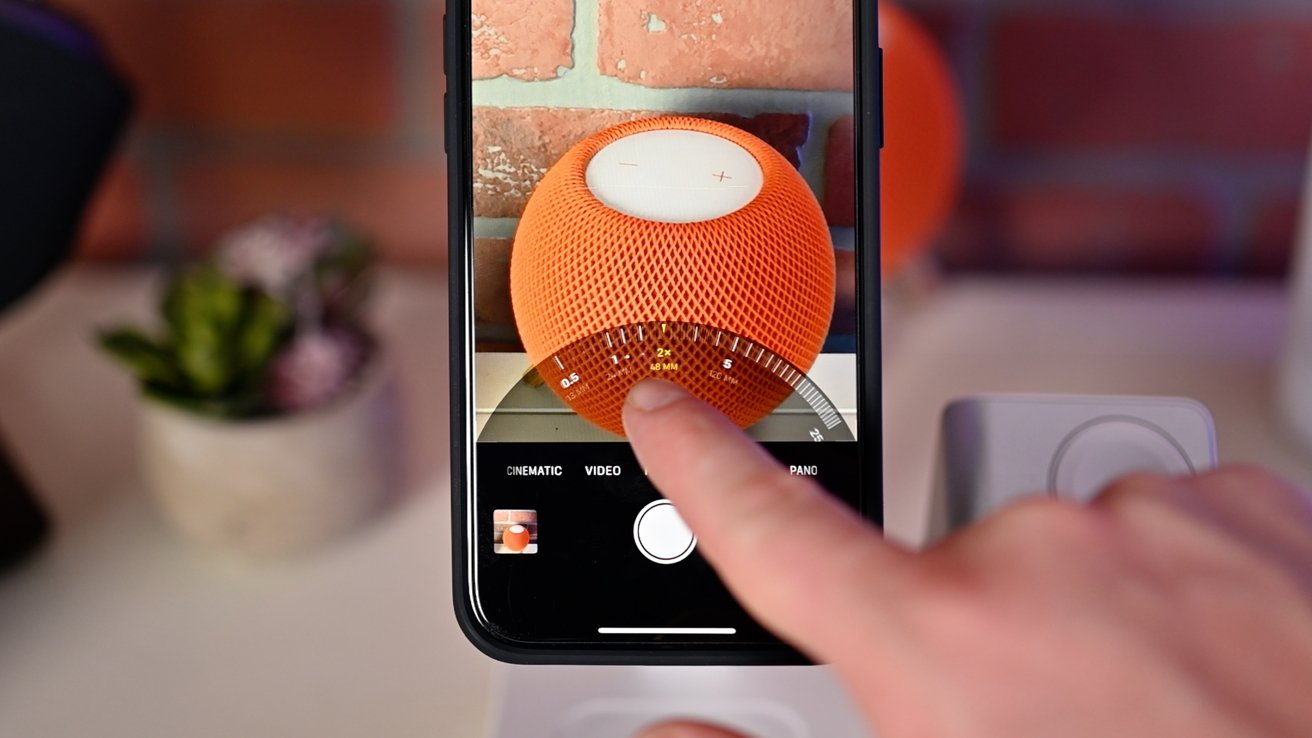
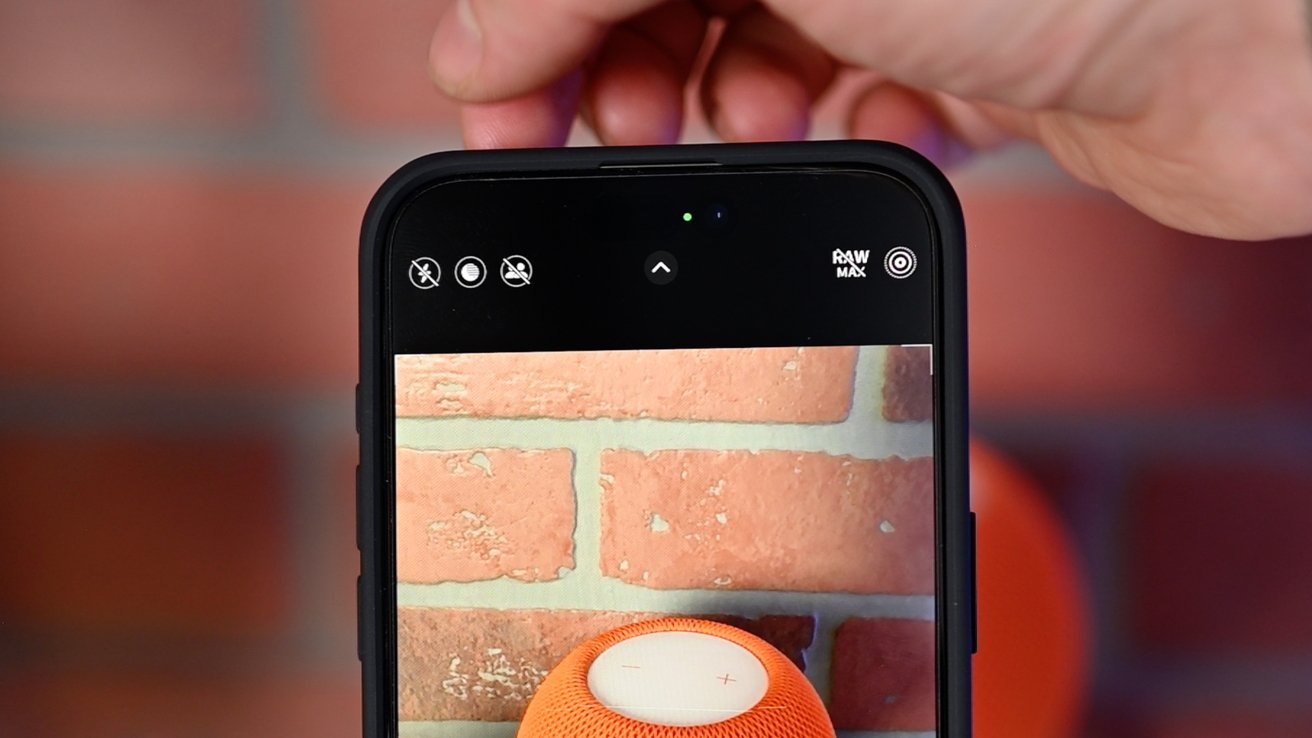
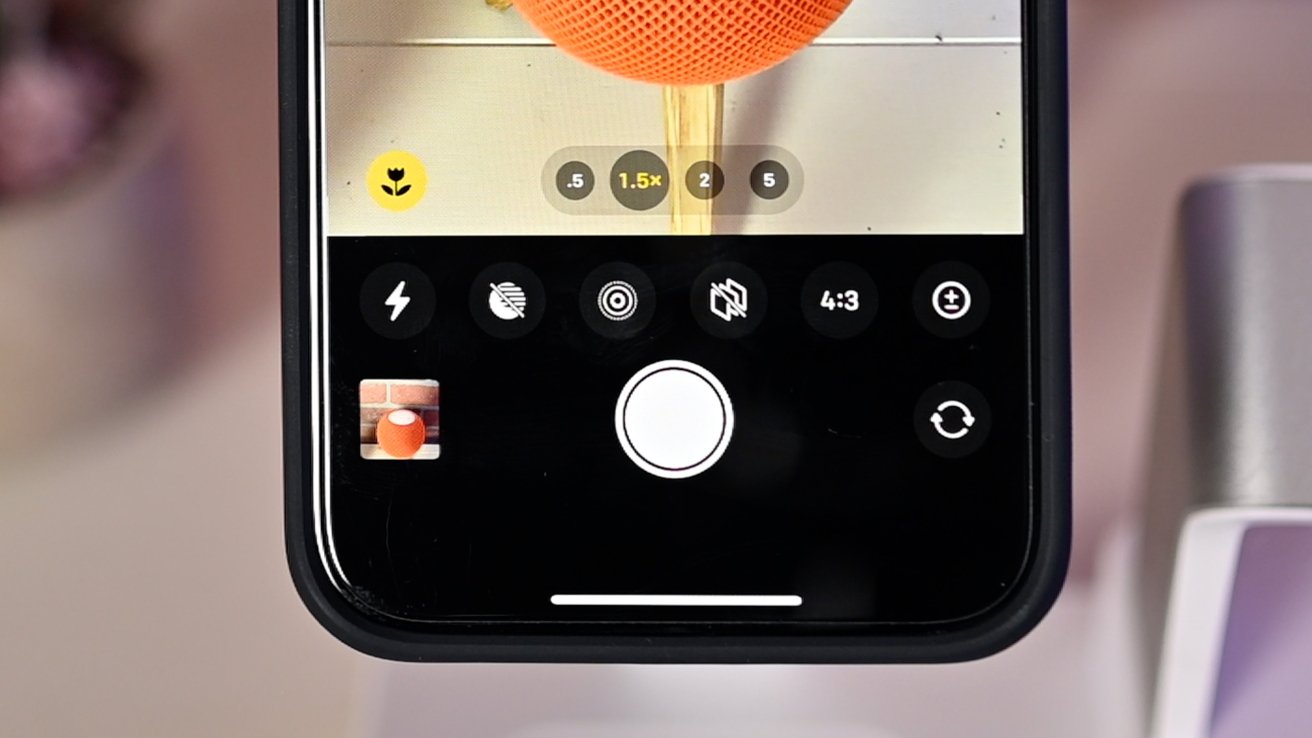
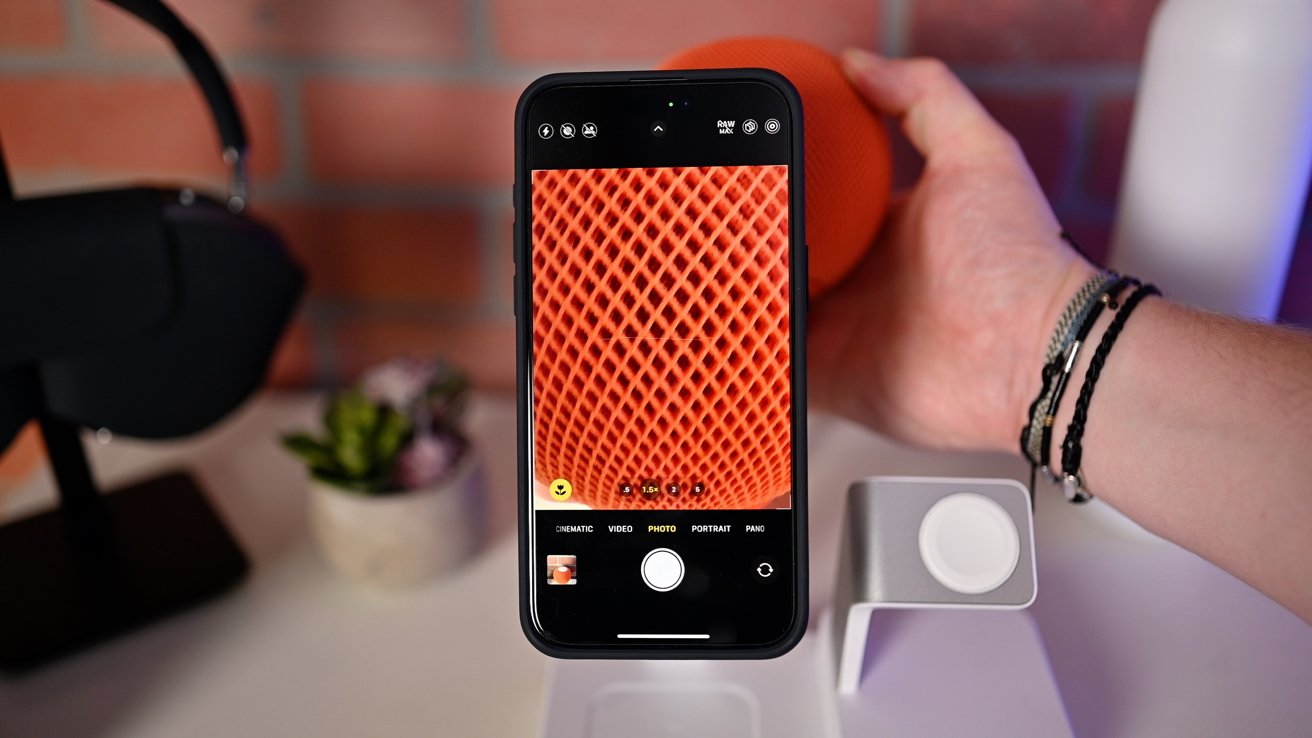
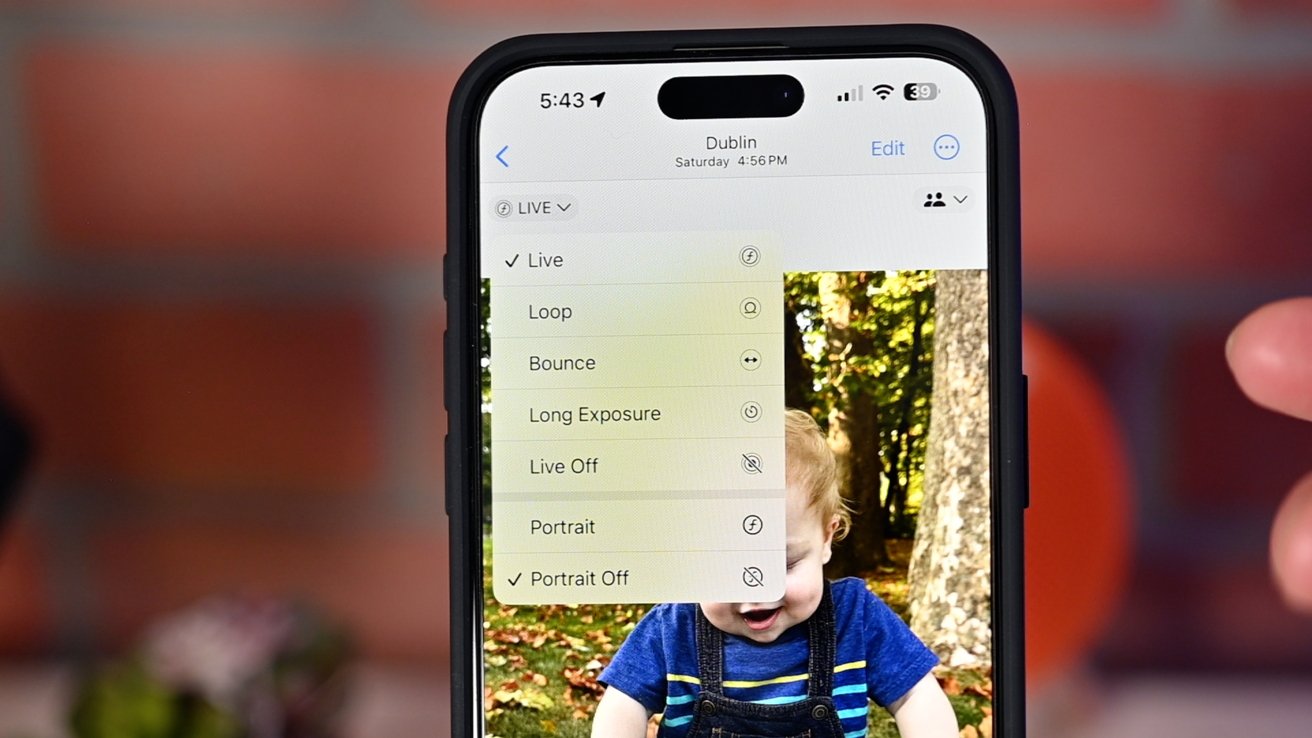
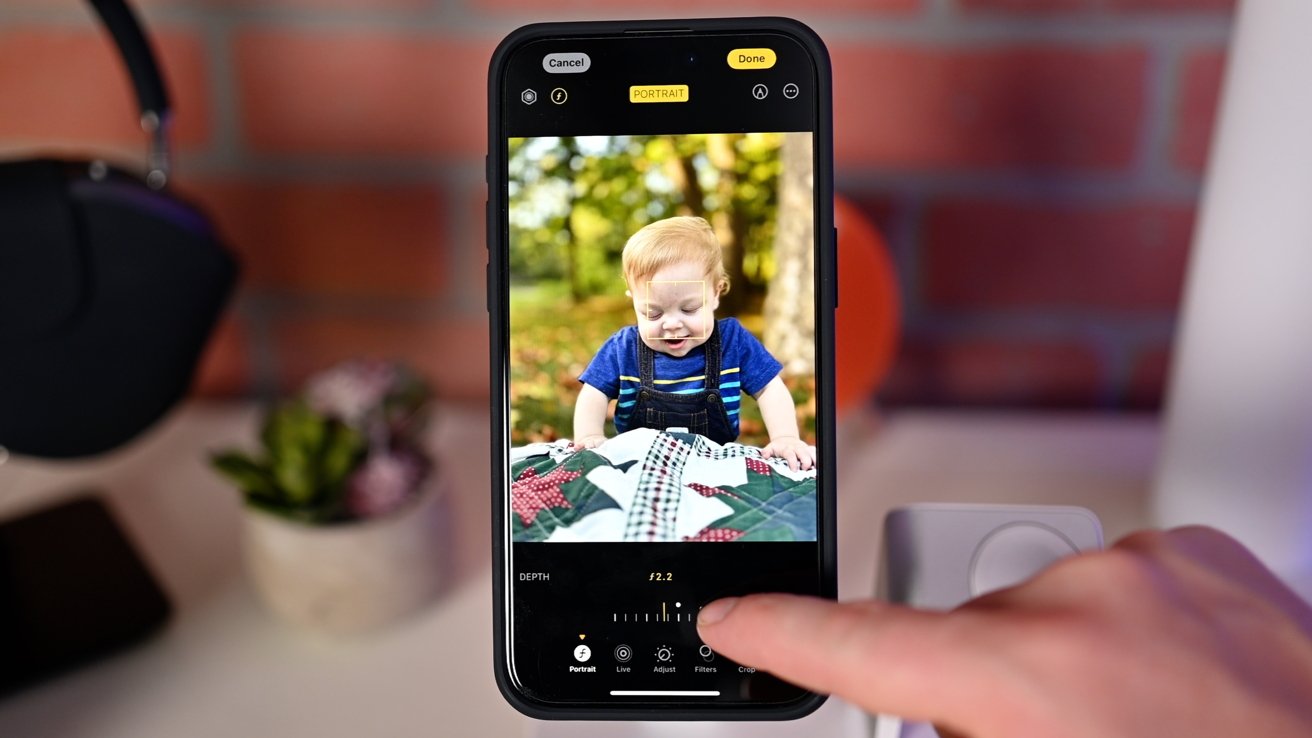
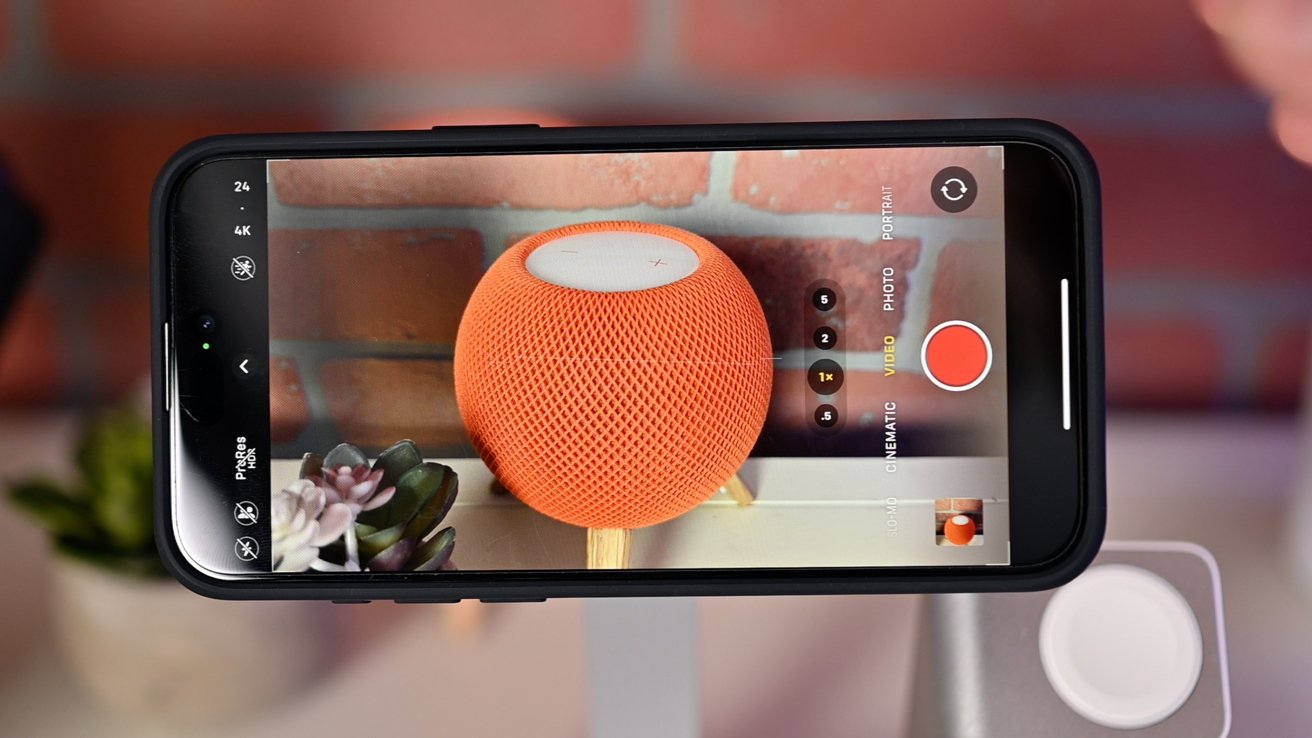
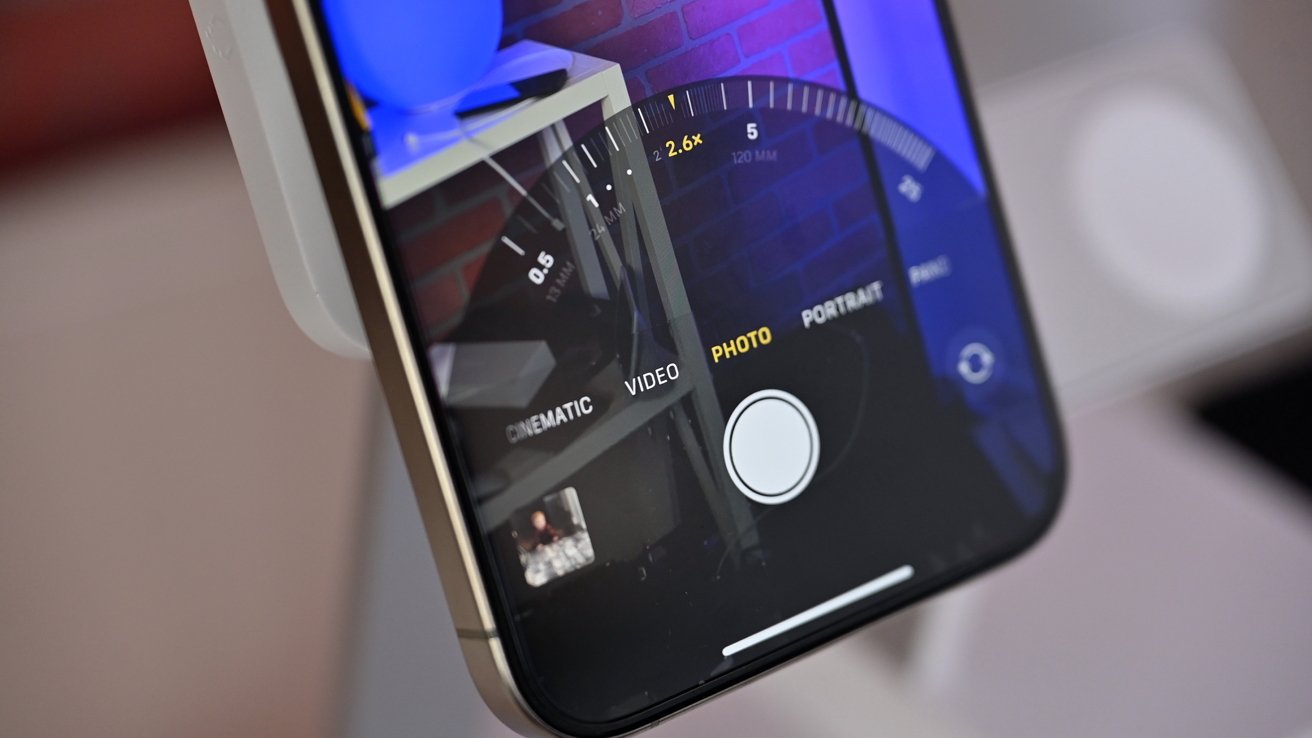
Leave a Reply