Table of Contents
5 Best Ways for Windows 10 Backup
When our smartphones run out of space, we take a Windows 10 Backup in our PC but what if our Windows PC runs out of space? Image one fine morning you wake up and the PC won’t boot! It looks horrifying as we save almost all our files, documents, images, music, movies, and precious memories on our Windows PC. That is the reason backup and recovery are one of the important aspects of computing. You can enlighten yourself more on Cloud Computing technology and one of its service providers AWS by signing up for AWS certification.
If you are unaware of how to back up in Windows 10, this article is for you! We have collated the best and easiest ways to create a Windows 10 Backup using manual methods, disk cloning method, or by using the best file backup software for Windows 10. Let’s start with the simplest method!
Must Check-6 Tips to Increase the Battery Life of Laptop
5 Best Ways for Windows 10 Backup
#1.Files on Cloud Storage-Windows 10 Backup
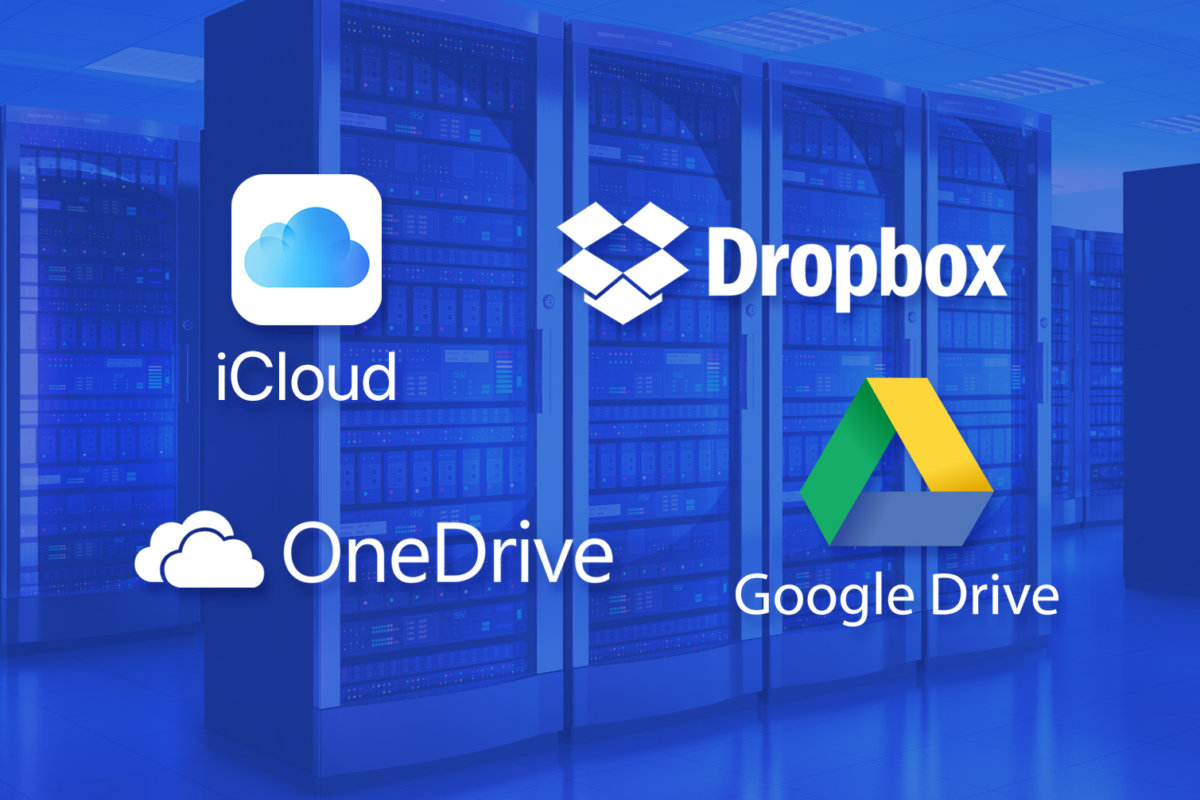
Windows Tricks – 5 Best Ways for Windows 10 Backup
This is probably one of the easiest and best ways to back up some of the most important files. Cloud storage drives come with limited FREE capacity however you can upgrade to gain more cloud space. Microsoft OneDrive offers 5 GB, Google Drive offers 15 GB and Dropbox offers 2 GB of FREE storage. You can also use multiple accounts however only one account can sync at a time on a device.
You can also go for third-party cloud storage services like Right Backup to universally backup and restore your data from multiple devices. You can manually backup files on Windows 10 or select main folders like Documents, Music, Pictures, Videos, Downloads to automatically sync and take incremental backups.
Cloud Storage drives like OneDrive, Google Drive can integrate with Windows Explorer and you can directly save, or sync these drives with selected folders. Office 365 bundle pack offers you 1 TB of storage space along with all applications of MS Office.
#2. Sync on External Storage Device

Sync on External Storage Device
If you don’t know how to back up in Windows 10 and don’t want to take much pain, you can also sync selected folders on an External Hard Drive. It comes with an inbuilt software that automatically checks and syncs selected folders as and when you connect them with the computer. These plug & play devices automatically configure and detect changes in the folder and take incremental backup as per file name, date modified or date created.
#3. Clone Disk-Windows 10 Backup
The disk cloning method is again one of the promising ways to Windows 10 Backup. Disk cloning can be done on Internal / External hard drive space, DVD, or a Network Drive. For disk imaging, you can use software to clone your disk. Disk cloning is used when you wish to take a backup of your entire operating system and make a clone drive that can replace the original hard drive if required.
Step 1. Press (Win + I) to get into the Windows Settings.
Step 2. Scroll down the list and select the ‘Update & Security’ option.
Step 3. Select the ‘Backup’ tab on the left-hand side panel.
Step 4. Click on the ‘Go to Backup and Restore (Windows 7) link under the ‘Looking for an Older Backup?’ section in the right-hand side panel.
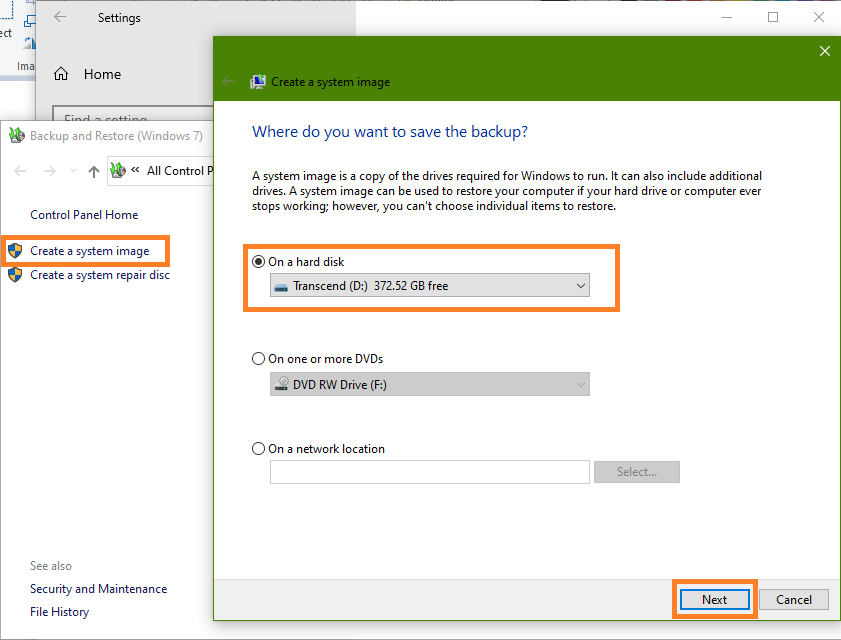
Clone Disk in Windows 10
Step 5. Click on the ‘Create a System Image’ link in the right-hand side panel on a new window.
Step 6. On the next page, you need to select the destination __cpLocation from three available options. You can take a backup of the entire file system (Operating System) ‘On a Hard Disk’, ‘On One or More DVDs’, or ‘On a Network Location.’
Step 7. Select the desired __cpLocation, click on the ‘Next button to see the minimum space required. Click on the ‘Next’ and ‘Start Backup’ buttons to initiate the process.
#4. Create a Network Attached Storage (NAS) System
As the name suggests, Network Attached Storage (NAS) System is a set of big hard drives that are connected to a network in small or large home groups. Even a single hard drive connected to a network can be termed the NAS system. NAS systems are majorly used for backing up multiple computers at a time.

Network Attached Storage (NAS) System
All the users, computers, and devices can access the NAS system with authenticity and use NAS for backup and recovery systems. You can also share large files and documents on a NAS connectivity. You can buy a pre-built NAS system from Amazon or build your own NAS system by going through tutorials.
#5. Windows 10 Backup Using File History
Setting up a Backup using File History is an ultimate Windows utility that can help you set up a storage device and configure it to take backups. You can take backups on external storage devices, network drives, NAS, etc. You need to map the device or drive to take continuous backups after a fixed interval.
Step 1. Go to Windows Settings by pressing the (Win + I) key and click on the Update & Security option.
Step 2. Click on the ‘Backup’ option on the left-hand side panel and then click on Add a Drive (Plus Sign) under the ‘Backup using File History’ section.
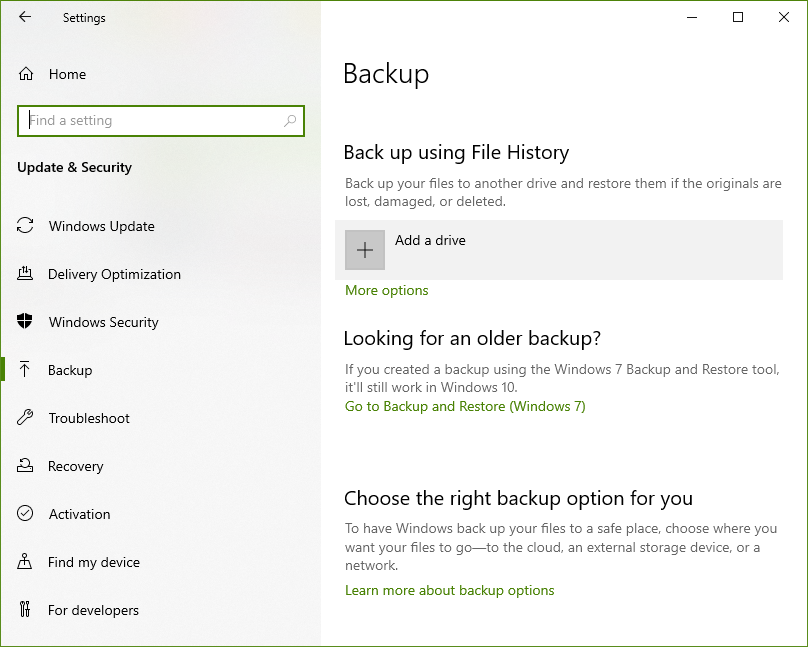
Backup Using File History
Step 3. You must have External Hard Drive, USB Drive, Network Drive connected to your computer.
Step 4. Toggle ON automatically backup my files and click on More Options to configure the backup parameters. Here you can configure the backup interval, frequency, add/remove folders to backup or initiate an instant backup as and when you wish to perform.
Also check-How To Display Day Of The Week in Windows 10 Taskbar
#Bonus: Third-Party Cloud-Windows 10 Backup
You can alternatively go for one of the smartest ways to Windows 10 Backup. Using this method, you can easily access your data from any device, any geographical __cpLocation, from any available networks.
Right Backup is one of the best ways to set up the backup and recovery of all the devices in a central __cpLocation. It is compatible with Windows, MacOS, Android, and iOS devices to offer ultimate Cloud Storage with data security. It can be configured with Windows Explorer and can take automatic backup in a specified interval.
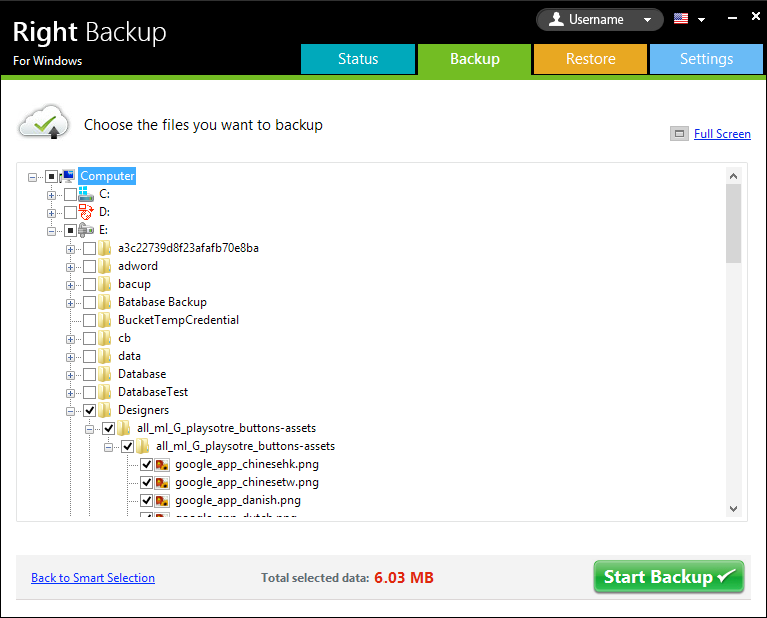
Third-Party Cloud Backup
You can store unlimited file types like documents, images, music, videos, and other file formats with SSL encryption for utmost security. This option can replace all your external storage options and can centrally store all your files and folders from different devices. You simply need to download the app and configure backup for the first time.
Wrapping Up
Using backup and recovery options are the smartest ways to keep your data secure and backed up for accidental recoveries. Those who are unaware of how to back up in Windows 10, can start taking backup using one of the simplest ways to create a Windows 10 Backup. You can also make use of Right Backup, the best file backup software to automatically take care of all your backup worries.


Leave a Reply